Letztens sollte ich mir mal schnell ein Problem auf einem Windows 7 Notebook anschauen, aber das Notebook war mit einem Benutzerkennwort versehen und der Eigentümer leider gerade nicht greifbar. Die Jungs von Google haben mir dann aber einige Lösungsansätze angeboten. Es gibt zwei ziemlich bekannte Möglichkeiten das Benutzerpasswort von Windows 7 zu knacken bzw. zu umgehen.
- Offline Windows Password & Registry Editor (chntpw / ntpasswd)
- Utilman-Variante (Utilman.exe umbenennen, cmd.exe kopieren und umbenennen)
Ich habe mich für die Utilman-Variante entschieden, weil diese Methode meiner Meinung nach am Einfachsten und am Saubersten ist. Mir, als kleiner Linux’er, ist natürlich daran gelegen, dass Leute den Umgang mit Linux lernen und keine Angst davor haben, eine Linux Live-CD einzusetzen. Daher habe ich mich für einen Weg mit einer Linux Live-CD entschieden.

Schritte
- Utilman.exe (Windows/System32) umbenennen
- cmd.exe (Windows/System32) kopieren
- Kopie der cmd.exe (Windows/System32) in Utilman.exe umbenennen
Warum?
Im Anmeldebildschirm kann man mit der Tastenkombination Windows+U die erleichterte Bedienung öffnen, genauer gesagt die Utilman.exe im System32 Ordner. Nennt man nun die Utilman.exe um und die cmd.exe Utilman.exe, dann öffnet sich im Anmeldebildschirm nicht die erleichterte Bedienung sondern eine Eingabeaufforderung. 
HowTo / Tutorial
Ich wähle die Linux Live-CD Parted Magic, einfach das neueste ISO herunterladen. Das CD-Image (ISO) mit beispielsweise CDBurnerXP auf eine CD brutzeln oder einen bootbaren USB-Stick mit YUMI erstellen – alles ganz easy.
Jetzt die CD ins Laufwerk legen oder den USB-Stick einstecken und auf den automatischen Start von der CD oder vom USB-Stick warten. Sollte dennoch Windows 7 booten, müsst ihr entweder mit einer Taste, meistens F2 oder ENTF/DEL, ins Bios gehen und die Bootreihenfolge anpassen oder das Boot-Menü, meistens F11 oder F8, aufrufen – natürlich vor dem Windows 7 Start. (HowTo – Die Bootreihenfolge im BIOS einstellen)
Nun wird von dem jeweiligen Medium Parted Magic gestartet, im GRUB-Menü wählt man Default settings (Runs from RAM).
Je nach verwendetem Medium dauert es nur ein paar Sekunden oder wenige Minuten, dann wird der Desktop von Parted Magic angezeigt. Ein Klick auf den weißen Datenträger im unterem Panel (Punkt 1) öffnet den Datei-Explorer und ein Mount-Panel. Im Mount-Panel muss man die Windows-Partition auswählen, bei Windows 7 ist die erste Partition (/dev/sda1) immer mit dem Bootsektor belegt. Auf der zweiten Partition (/dev/sda2) befindet sich das normale Windows-System (C:\).
NOTIZ: Wenn man Windows auf einer zweiten Festplatte (meistens /dev/sdb2) oder ein zweites Betriebssystem (meistens /dev/sda[3,4,5,6,7,…]) installiert hat, ändert sich natürlich das Device!
Ich habe Windows 7 ganz normal auf die zweite Partition der ersten Festplatte installiert, also /dev/sda2, daher mounte ich /media/sda2 (Punkt 2). Im Datei-Explorer kann man nun auf sda2 klicken und man sieht seine Windows-Ordnerstruktur (C:\).
Nun gibt es zwei Möglichkeiten, man kann im Datei-Explorer (Windows-Like) nach System32 navigieren und die beiden Datei umbenennen bzw. kopieren oder man benutzt den Terminal (im Panel der Schwarze-Bildschirm, neben Punkt 1).
NOTIZ: Entweder ihr stellt noch schnell das deutsche Tastaurlayout ein oder ihr müsst mit dem englischen Tastaurlayout arbeiten. Auf dem Desktop befindet sich eine Verknüpfung mit dem Namen – Keyboard Layout – de:qwertz / de / none / Yes.
Datei-Explorer
sda2 > Windows > System32
> Utilman.exe > Rechtsklick > Rename > Utilman.exe.old > OK
> cmd.exe > Rechtsklick > Copy > Rechtsklick > Paste > (new file name) Utilman.exe
Terminal
cd /media/sda2/Windows/System32 mv Utilman.exe Utilman.exe.old cp cmd.exe Utilman.exe
Fertig, Neustart zum Windows 7 Anmeldebildschirm (USB-Stick oder CD entfernen)!
Jetzt, auf dem Anmeldebildschirm, solltet ihr mal die Tastenkombination Windows+U drücken – huch, da geht ja ein schwarzes Fenster mit Admin-Rechten auf. 🙄
Der Befehl …
net user
… zeigt euch die lokalen Benutzerkonten an.
net user Administrator test
… setzt das Administrator Kennwort auf – test -.
net user Administrator ""
… setzt kein Administrator Kennwort (blank / leeres Passwort)
net user nhartung nico
… setzt das Passwort vom User nhartung auf – nico -.
Nun könnt ihr euch mit dem gesetzten Passwort am Windows 7 System anmelden.
Viel Spaß! 😮
!ACHTUNG! Ich übernehme keine Haftung für Schäden am Computer oder den Daten des Benutzers, die durch die Benutzung dieses Tutorials entstehen. !ACHTUNG!
Quellen:
chntpw – wiki.ubuntuusers.de
Windows 7 Passwort zurücksetzen – stadt-bremerhaven.de
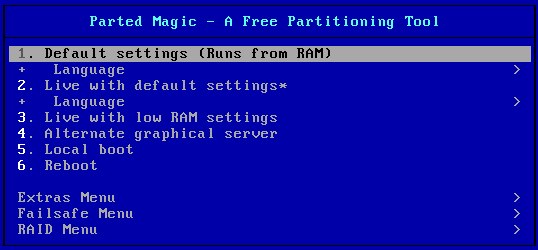
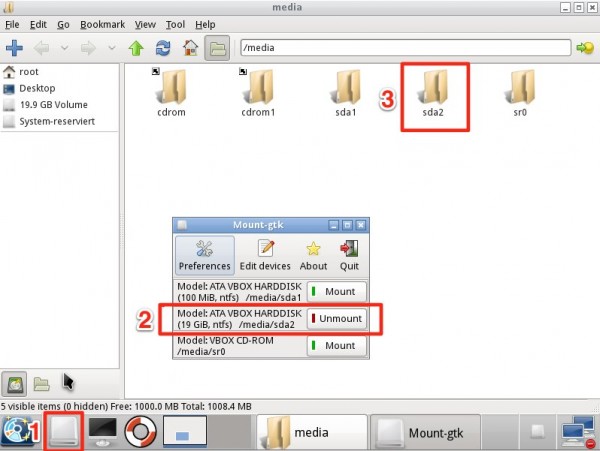
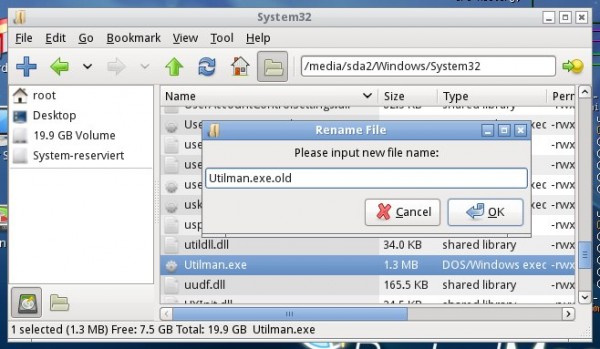
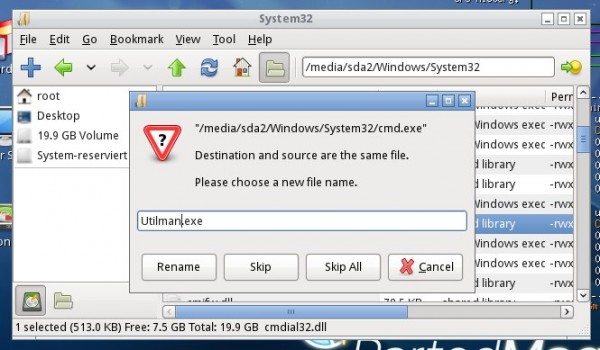
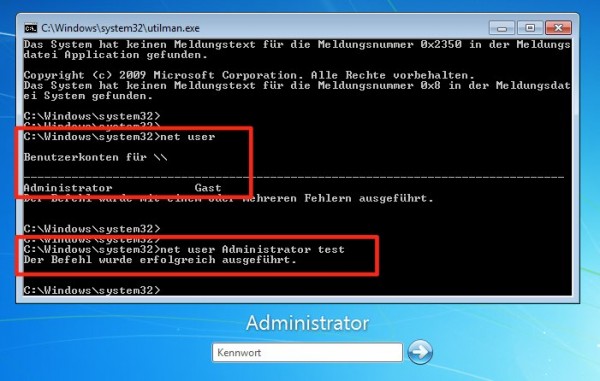
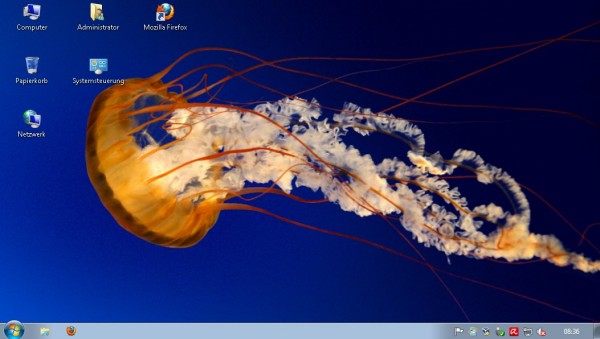
nettes tut, kann ich sicher auch mal nutzen, bei Win 8 geht’s genauso? Habe meine VM-Win8 Anmeldung vergessen… 😉
Hi dedra,
schaust du hier. 😉
Gruß
Ich habe alle Schritte gemacht, wenn ich aber auf ereichterte Bedienung clicke fährt mein System herunter.
Würde mich über Antwort freuen.
Hi Nicolas,
stimmt, das Windows fährt einfach herunter – ich habe es gerade an einem Windows 7 PC (alle Updates installiert) nachgestellt.
Ich schaue mal ob ich eine Lösung finde. 😉
Gruß Nico
PS: Ich dachte schon du hast die shutdown.exe zur utilman.exe gemacht.
Hi Nicolas,
ein am 11. März 2014 veröffentlichter Microsoft Patch (MS14-015 / KB2930275) für Windows XP, Vista, 7, 8, 8.1 sowie Server 2003, 2008, 2008 R2, 2012 und 2012 R2 schließt diese Lücke.
Habe gerade auf meinem Testsystem das „KB2930275“ deinstalliert – jetzt geht es wieder, nützt dir aber nichts. 🙁
Zurzeit ist kein Workaround für Windows 7 verfügbar – bei Windows 8 kann man über das „Wiederherstellungsmenü“ > „Problembehandlung“ > „Erweiterte Optionen“ die Eingabeaufforderung (cmd.exe) öffnen.
Gruß Nico
Hi, ich hkomme nicht mehr in windows 7. Habe das PW vergessen und weiß nicht wie ich wieder rein komme. Könnt ihr helfen?