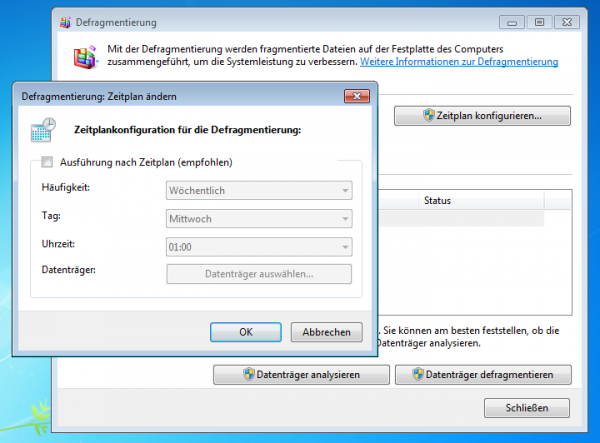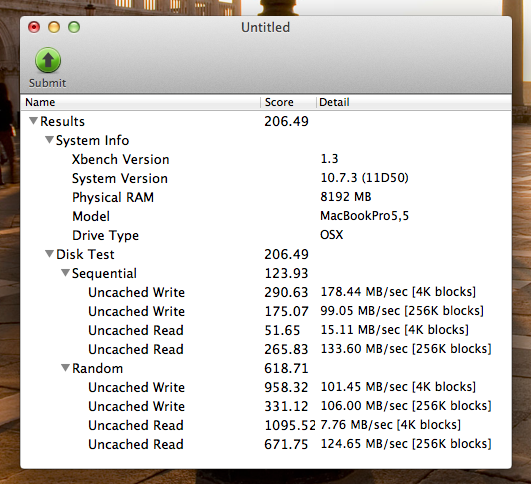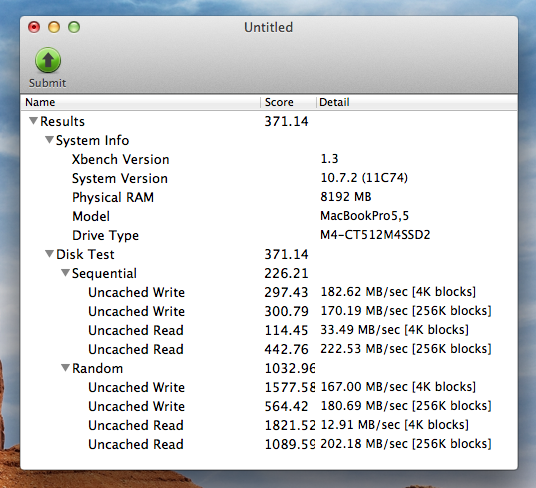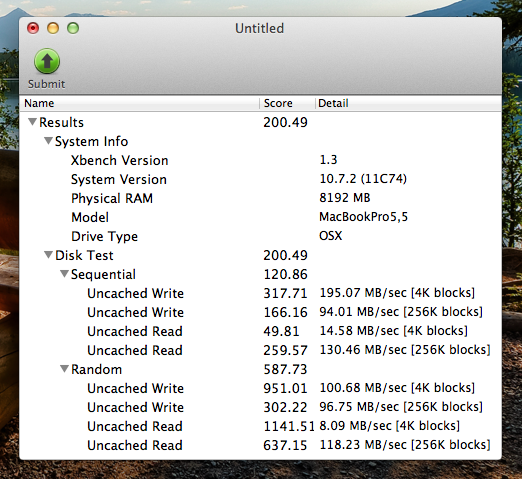Letztens habe ich meinem Media-PC eine 64 GB SSD spendiert. Bekanntlich ist bei SSDs eine gute Garbage Collection und/oder TRIM vonnöten – sonst kann es zu Performanceverlusten und zu einer verkürzten Lebensdauer kommen!
Hintergrund: Das Dateisystem streicht „gelöschte“ Dateien nur aus dem Inhaltsverzeichnis, die eigentliche Datei aber bleibt weiter gespeichert. Nach einiger Zeit der Nutzung ist damit jeder Bereich des Laufwerks mit entweder aktuellen, oder noch nicht tatsächlich gelöschten Inhalten belegt. Bei Festplatten war das kein Problem, da sie ihre Magnetisierungszustände direkt ineinander übergehen lassen können. Flashspeicher hingegen müssen die noch gefüllten Flashzellen erst leeren, um sie im zweiten Durchgang mit der neuen Datei zu beschreiben. Diese doppelte Arbeit ist anhand einer dann bis zu doppelt so langen Schreibzeit nachvollziehbar.
Quelle: Wikipedia.de – Solid-State-Drive – Performanceverluste
Die Crucial m4 hat zwar eine gute Garbage Collection, aber ich habe bereits unter Mac OS X mit aktiviertem TRIM bessere Benchmarkergebnisse erzielen können als ohne. Daher wollte ich auf meinem Arch Linux HTPC auch Trim aktivieren.
Grundsätzlich unterstützt Linux zwei Arten des Discards [TRIM] (discard = verwerfen):
- Batched Discard – Der Befehl fstrim /mnt/point/ weist das Dateisystem an, ungenutzte Bereiche zu suchen und diese dem Controller der SSD zu melden. Dieser Befehl muss sporadisch und manuell vom Anwender ausgeführt werden.
- Online Discard – Der Kernel informiert das Laufwerk sofort, wenn Speicherbereiche durch Löschen von Dateien frei werden. Diese Funktion ist von Haus aus deaktiviert und muss vom Anwender in /etc/fstab mit der Option -o discard eingeschaltet werden.
Quelle: wiki.ubuntuusers.de – SSD
Allerdings wird Online Discard nicht gerade empfohlen, aufgrund der zahlreichen TRIM-Befehle kann auch hier die Leistung bzw. Haltbarkeit der SSD einbrechen! Daher sollte man Batched Discard verwenden, diesen kann man automatisiert per Crontab ausführen.
Damit die TRIM-Befehle korrekt bei der SSD ankommen Linux – SSD – TRIM aktivieren – dm-crypt, lvm, ext4, grub weiterlesen