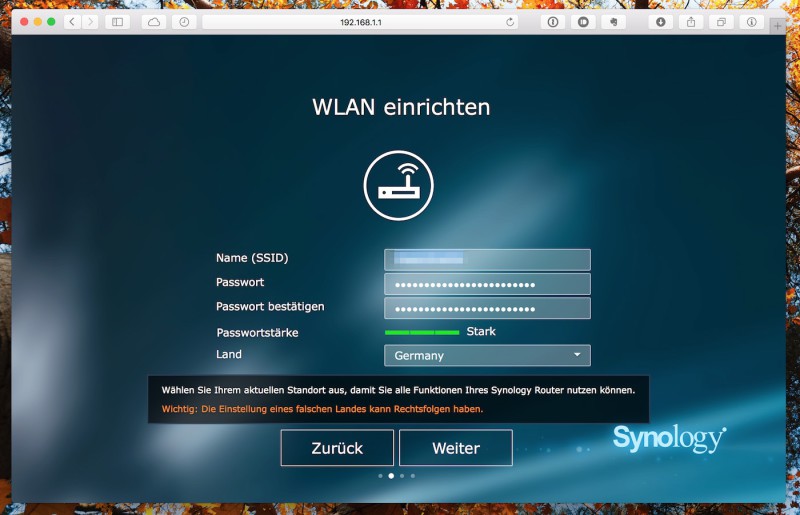Vor kurzem hat Synology ihren ersten eigenen WLAN-Router vorgestellt – den RT1900ac. Aufgrund meiner positiven Erfahrungen mit den NAS-Systemen, hat mich brennend interessiert, wie Synology seinen ersten WLAN-Router umgesetzt hat.
Allgemein
Erstmal ein paar Fakten zum RT1900ac:
- ein WAN Port
- vier Gigabit-LAN Ports
- WLAN a/b/g/n/ac (802.11)
- drei Langstrecken-Antennen
- bis maximal 1900 Mbit/s
- 2.4 und 5 GHz
- ein SD-Karten Slot
- ein USB 3.0 Port
- unterstützt auch 3G/4G USB-Modems
- ein Ein- und Ausschalter
- ein WPS-Taster
- ein WLAN Ein- und Ausschalter
- eine Auswurf-Taste
Lieferumfang
In der Verpackung enthalten sind:
- Router
- Standfuß
- 3 Antennen
- Netzteil
- LAN-Kabel
- Quick-Start-Guide
- Willkommensgruß
Optik & Verarbeitung
Der WLAN-Router macht einen sehr hochwertigen Eindruck und schaut etwas aggressiv bzw. unheimlich aus. Den optionalen Standfuß kann man auf zwei Arten befestigen und so den Router, je nach gefallen, aufstellen.
Mir persönlich gefällt sehr gut, dass der Router keine Flächen in Hochglanz bzw. Klavierlack hat – damit ist er nicht so empfindlich gegenüber Staub und Fingerabdrücken.
Einrichtung & Bedienung
Wie bei jedem Router findet die Einrichtung über den Browser statt. Nach dem anlegen des Administrator-Kontos, richtet man bereits die WLAN-SSID und das -Kennwort ein.
Danach wählt man den Betriebsmodus, zur Auswahl stehen:
- WLAN-Router: Der Router hängt an einem Modem und stellt die Internetverbindung her.
- WLAN-AP: Der Router wird mit einem LAN Kabel verbunden, bekommt eine IP im internen LAN und stellt ein WLAN-Netz bereit. Die Internetverbindung kommt im Netzwerk von einem anderen Router mit Modem.
- WLAN-Client: Der Router verbindet sich mit einem bestehen WLAN und baut so eine WLAN-Brücke ohne Kabel. Wie im WLAN-AP Modi kommt die Internetverbindung von einem anderen Router mit Modem.
Ich wählte den Modus „WLAN-AP“, da bei mir Erfahrungsbericht – Synology WLAN-Router RT1900ac weiterlesen