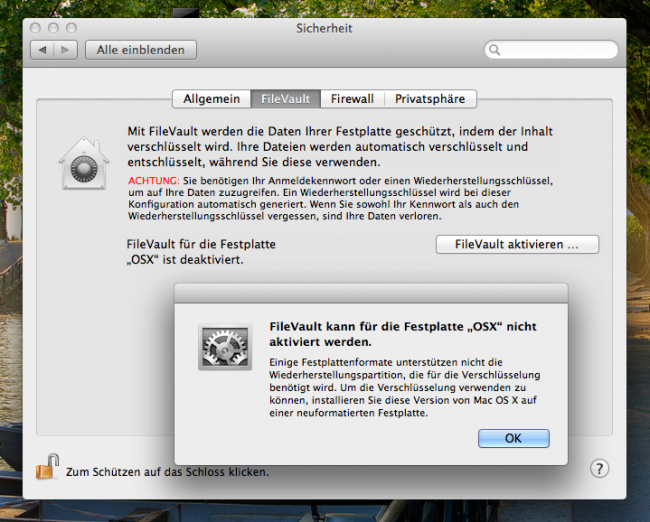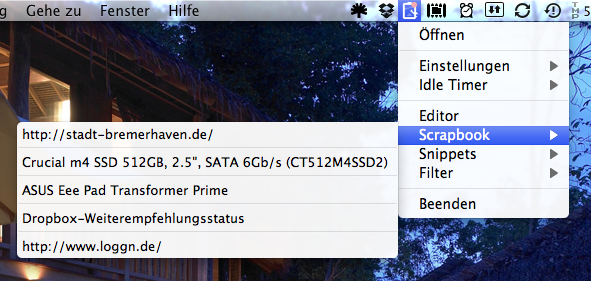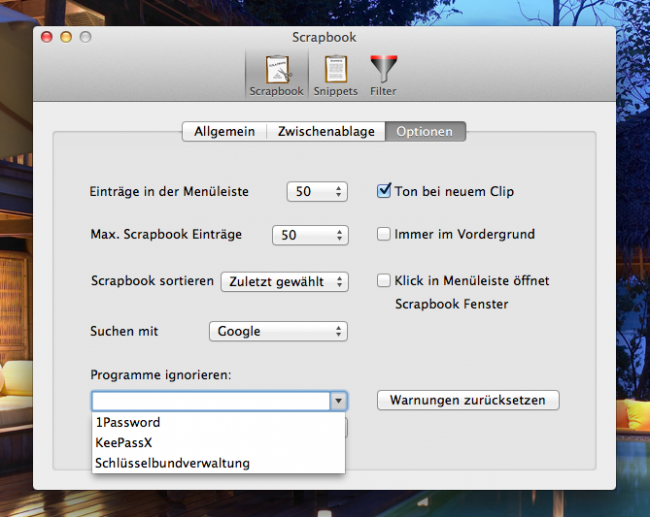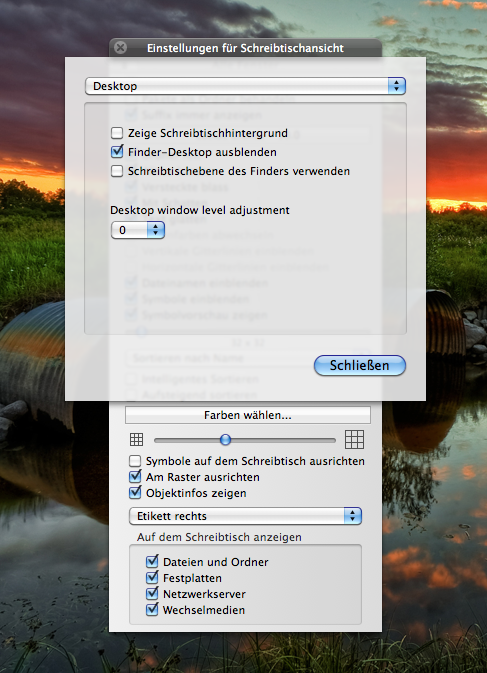Gestern habe ich meine neue SSD, die Crucial M4, in mein MacBook Pro 13″ (Mid 2009) mit SATA II eingebaut. Das Solid-State-Drive kann zwar SATA III, aber ich dachte mir, ich kaufe eine zukunftssicherere SSD, falls ich mir 2012 ein neues MacBook gönnen sollte. 🙄
Also habe ich von meinem Lion USB-Stick gebootet und mein aktuelles Time Machine Backup auf die SSD gezimmert – soweit so gut, alles läuft rasend schnell! Nachdem die Spotlight-Indizierung durch war, wollte ich meine neue „OSX“ Partition mit FileVault (2) verschlüsseln. Dann kam aber die Ernüchterung:
FileVault kann für die Festplatte „OSX“ nicht aktiviert werden.
Einige Festplattenformate unterstützen nicht die Wiederherstellungspartition, die für die Verschlüsselung benötigt wird. Um die Verschlüsselung verwenden zu können, installieren Sie diese Version von Mac OS X auf einer neuformatierten Festplatte.
Als ich dann die Jungs von Goggle zur Problemsuche losgeschickt habe, bin ich ziemlich schnell auf OSX – Lion – FileVault (2) kann für die Festplatte „OSX“ nicht aktiviert werden – Recovery HD weiterlesen