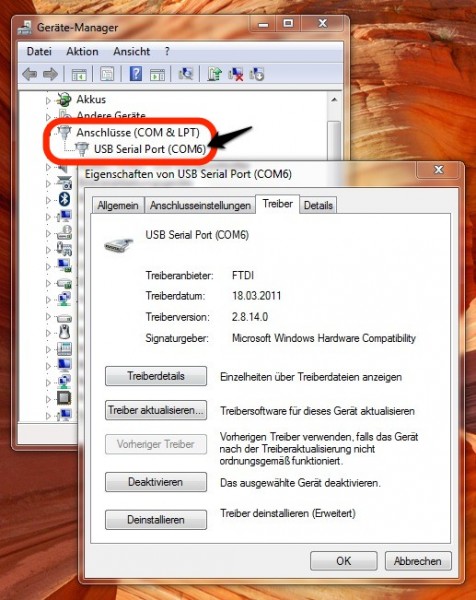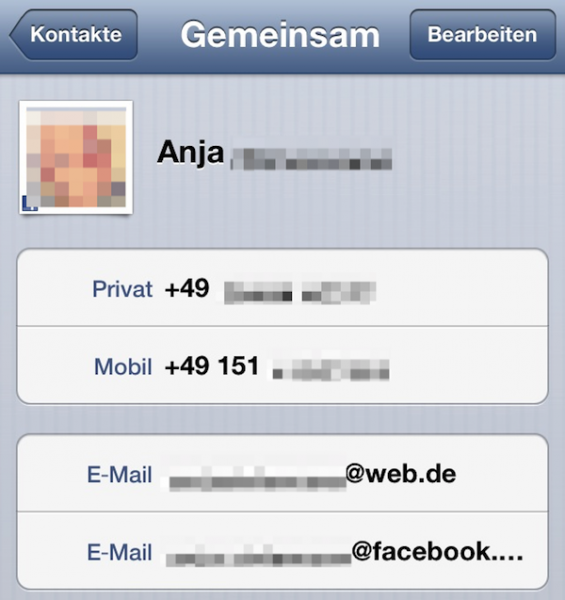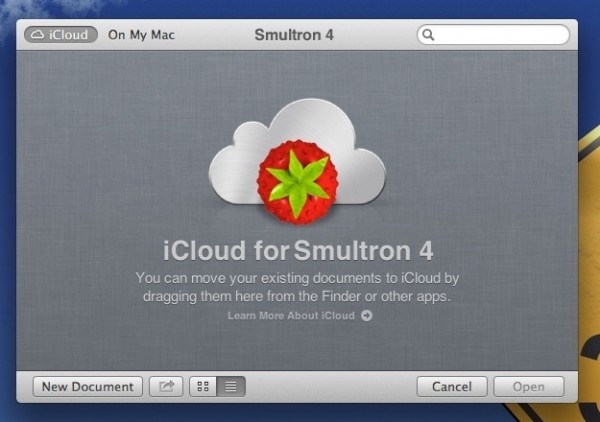Sooo Freunde der Sonne, kommen wir zum ersten produktiven Artikel in der Artikelserie.
Artikelserie
SEDU Ambilight – Artikelserie – Einleitung, Aufbau und Allgemeines
SEDU Ambilight – SEDU-Board mit SEDUsetup konfigurieren
SEDU Ambilight – boblight.conf mit BoblightConfigTool für boblightd erzeugen
SEDU Ambilight – Dreambox – boblight Plugin installieren und konfigurieren
SEDU Ambilight – HTPC – boblight-X11 mit dem boblightd Dienst der Dreambox verbinden
SEDU-Board mit Strom versorgen, anschließen und Treiber installieren
 Zuerst muss man das SEDU-Board mit Strom versorgen, dazu benötigt man mindestens den PIX-Stripe mit Spannungsbuchse (Spannungsplatine) und das Netzteil. Ihr könnt natürlich auch euer komplettes Ambilight schon zusammen stecken (Ring) und es damit gleich testen.
Zuerst muss man das SEDU-Board mit Strom versorgen, dazu benötigt man mindestens den PIX-Stripe mit Spannungsbuchse (Spannungsplatine) und das Netzteil. Ihr könnt natürlich auch euer komplettes Ambilight schon zusammen stecken (Ring) und es damit gleich testen.
- SEDU-Board an die Spannungsplatine anschließen
- Spannungsplatine über das Netzteil mit Strom versorgen
- SEDU-Board und Windows-Gerät mit USB-Kabel verbinden
Nun, vorausgesetzt Windows-Update ist aktiviert, wird der FTDI-Treiber automatisch installiert. Sollte euer Windows-PC den Treiber nicht automatisch suchen, müsst ihr ihn händisch installieren – eine detaillierte Anleitung dazu findet ihr hier.
SEDU-Board mit SEDUsetup konfigurieren
Im Geräte-Manager (Systemsteuerung > Geräte-Manager) unter Anschlüsse (COM & LPT) findet ihr nun SEDU-Board (COMX) oder USB Serial Port (COMX), bei mir war es USB Serial Port (COM6).
Jetzt ladet ihr euch hier das SEDUsetup Tool herunter, entpackt das ZIP-File und startet das SEDUsetup. Unter COM Serial Port Settings SEDU Ambilight – SEDU-Board mit SEDUsetup konfigurieren weiterlesen