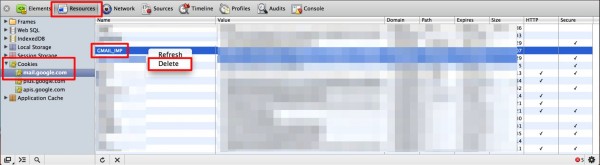Seit Anfang Februar dreht nun ein Roomba 780 von iRobot seine täglichen Runden in unserer Wohnung – daher möchte ich euch einen persönlichen Erfahrungsbericht natürlich nicht vorenthalten.
Erst einmal ein paar Produktmerkmale zum Roomba 780:
- Automatische und gründliche Reinigung dank gegenläufig rotierenden Bürsten und kraftvollem Saugmotor.
- Staub, Pollen und Tierhaare werden im beutellosen Schmutzbehälter aufgefangen.
- Erkennt selbstständig den Raum, navigiert um Hindernisse und Abgründe, stellt sich zudem automatisch auf verschiedene Untergründe ein.
- Startet auf Knopfdruck oder nach Programmierung. 7 Arbeitszeiten pro Woche lassen sich vorprogrammieren.
- Wird per Infrarotstrahl von Bereichen, die nicht gesaugt werden sollen, ferngehalten und erkennt stärker verschmutze Stellen, welche intensiv gereinigt werden.
Was ist beim Roomba 780 alles dabei? Lieferumfang:
- der Staubsaug-Roboter
- zwei virtuelle Wände / Leuchttürme
- wiederaufladbarer Akku, selbstständig aufladende Dockingstation und Netzteil
- Infrarotfernbedienung
- zwei HEPA-Filter
- Reinigungswerkzeuge
- eine zusätzliche Borstenbürste, flexible Bürste und Seitenbürste *Daumen hoch*
Die Einrichtung ist wirklich kinderleicht.
Dockingstation aufstellen, mit dem Strom verbinden, Roomba reinstellen, einschalten, dann die Uhrzeit und den Wochentag festlegen – nach einigen Stunden ist der Roomba dann vollständig aufgeladen (Batteriesymbol pulsiert nicht mehr) und es kann losgehen.
Die erste Reinigungsfahrt!
Mit einem Druck auf die „CLEAN“ Taste ging es los, der Roomba fuhr Rückwärts aus der Dockingstation – das Piepen, wie bei einem LKW, zimmerte mir sofort ein Lächeln aufs Gesicht.  Erfahrungsbericht – iRobot Roomba 780 Staubsaug-Roboter weiterlesen
Erfahrungsbericht – iRobot Roomba 780 Staubsaug-Roboter weiterlesen