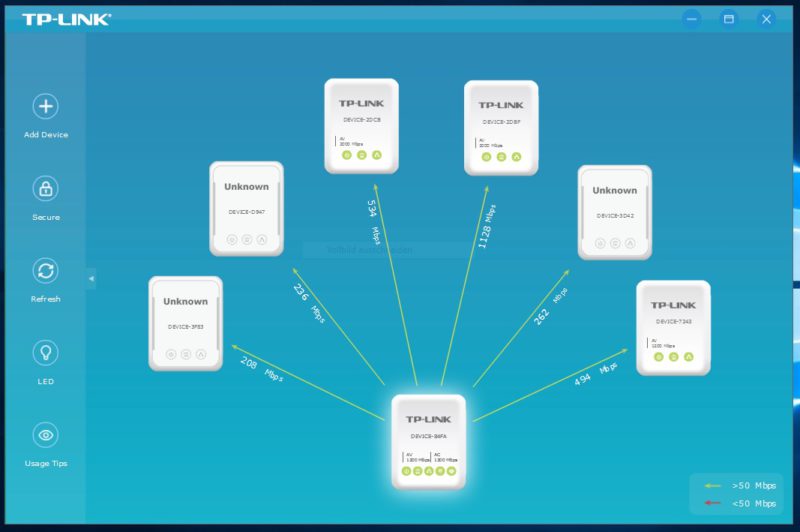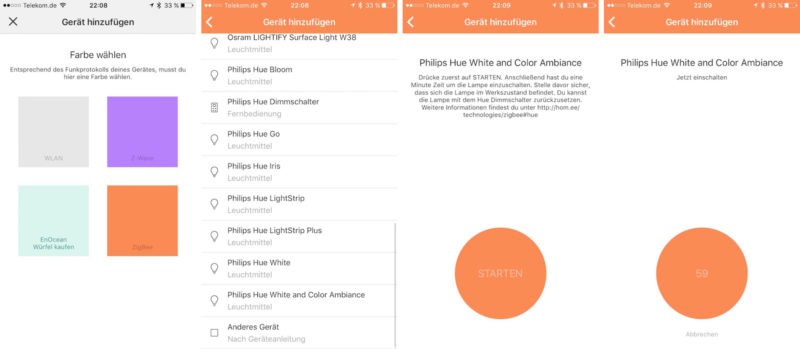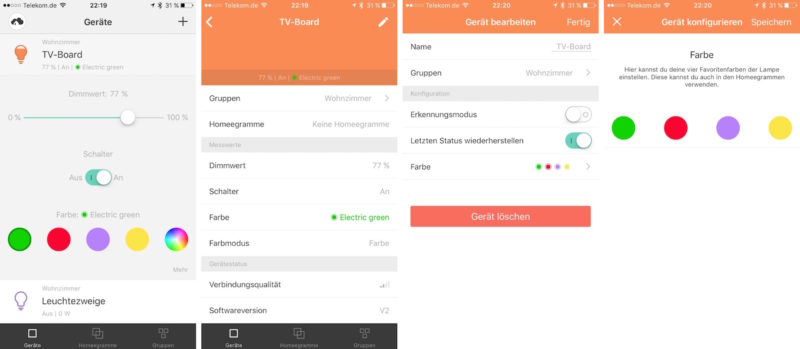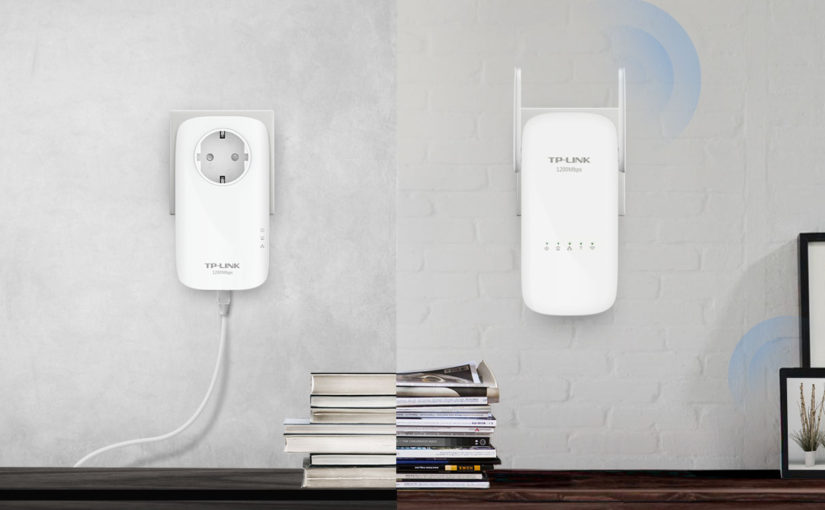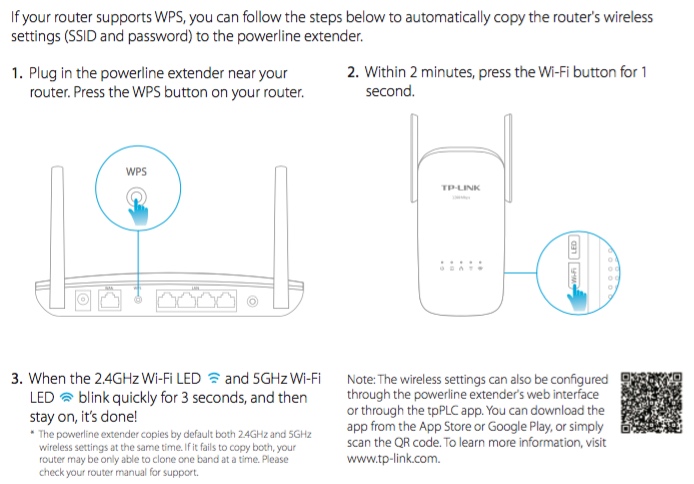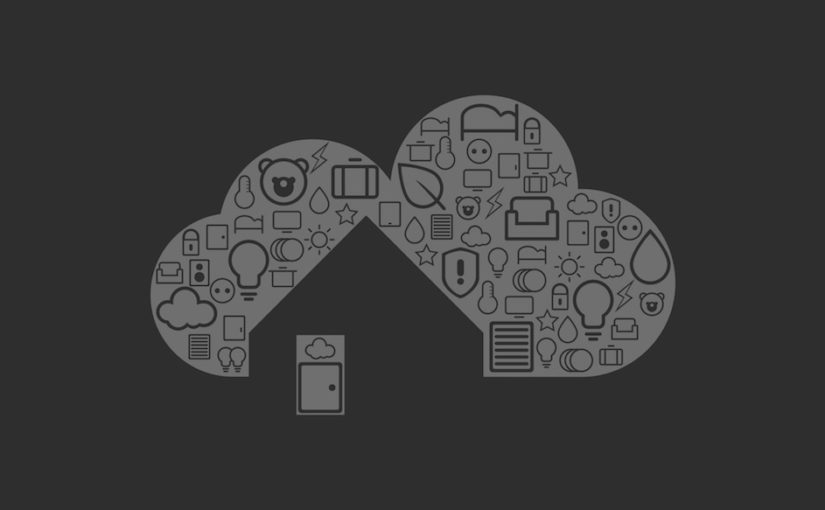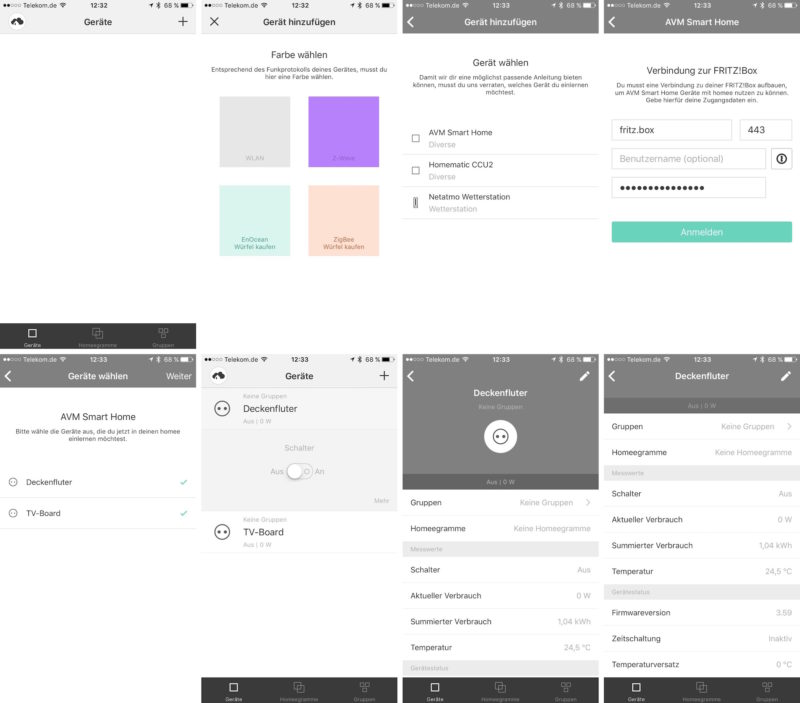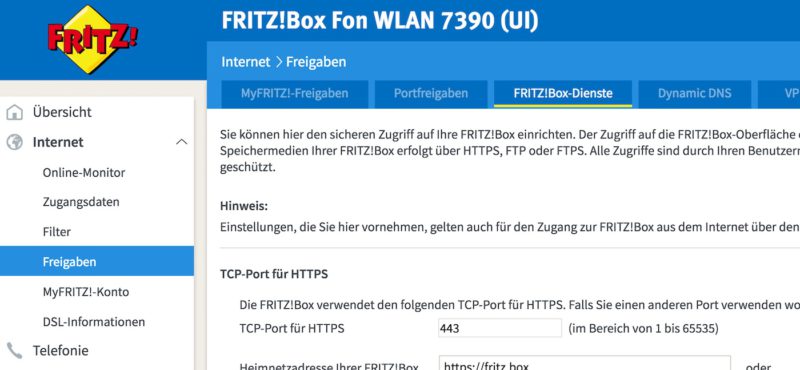Neben dem bereits getesteten TP-Link TL-WPA8630 KIT mit WLAN AC hat mir TP-Link auch noch ihr bis zu 2000 Mbit/s schnelles Powerline-Kit (TP-LINK TL-PA9020P AV2000) für einen Erfahrungsbericht / Testbericht zur Verfügung gestellt. Natürlich habe ich dieses auch noch getestet und diesen Bericht verfasst.
Wer den anderen Artikel bereits gelesen hat, wird bei einigen Passagen ein Déjà-vu haben, da ich nicht einfach auf den anderen Artikel verweisen möchte, sondern auch einem neuen Leser die vollständigen Informationen in einem Artikel bieten möchte.
Des Weiteren möchte ich euch an dieser Stelle informieren, dass dies voraussichtlich mein letzter Artikel zum Thema DLAN sein wird – da ich demnächst auf eine vollwertige CAT.7 Netzwerkverkabelung umstellen werde. 
Lieferumfang
- 2x TP-Link TL-PA9020P mit
- je 2x Gigabit LAN-Ports
- 2x Netzwerkkabel
- Installationsanleitung

Einrichtung bzw. Erweiterung des dLANs
Aufgrund des HomePlug AV2 Standards sind die handelsüblichen dLAN-Adapter, egal ob von Devolo, TP-Link oder AVM untereinander kompatibel – auch wenn diese dLAN-Netzwerke verschlüsselt sind.
Wie viele von euch wissen, nutze ich schon einige Zeit die dLAN-Adapter von Devolo. Da füge ich neue Adapter gerne und komfortabel über das devolo Cockpit hinzu – auch hier, aufgrund des HomePlug AV2 Standards, befindet sich auf der Rückseite der TP-Link Powerlines, die Security-ID, beziehungsweise, wie sie TP-Link nennt, der Powerline-Key.
Aber aufgepasst, teilweise werden die TP-Link Adapter nach dem Hinzufügen nicht im Devolo Cockpit angezeigt, obwohl diese verbunden sind. Bevor ihr zum zehnten Mal versucht den Adapter über den Powerline-Key hinzuzufügen, steckt lieber mal ein Kabel an und prüft, ob er sich vielleicht schon in euerem verschlüsselten dLAN-Netzwerk befindet.
Um die Adapter in ein bestehendes dLAN-Netzwerk ohne Cockpit zu integrieren, geht man wie folgt vor:
- Einen dLAN-Adapter in eine Steckdose in der Nähe eines Powerline-Adapters stecken, der schon ins Powerline-Netzwerk eingebunden ist.
- Am anderen Powerline-Adapter, welcher bereits mit dem Netzwerk verbunden ist, drückt man den Taster für sichere Powerline-Verbindungen (Pairing-Taster).
- Die Übertragung des Netzwerk-Kennworts startet.
- Für den nächsten Schritt hat man 2 Minuten Zeit: Am neuen Powerline-Adapter den Taster für sichere Powerline-Verbindungen drücken. Der Taster ist mit „Security“, „Powerline“,„Pair“ oder ähnlich beschriftet.
- Der Adapter empfängt das Netzwerk-Kennwort und wird in das Powerline-Netzwerk eingebunden, dies dauert in der Regel 1 Minute.
- Den neuen Adapter dort in eine Steckdose stecken, wo man ihn einsetzen möchte – man kann jede Steckdose im Stromkreis verwenden.
- ggf. diesen Vorgang mit weiteren Adaptern wiederholen.
Wenn man der Anleitung folgt, völlig problemlos und stressfrei. 🙂
Natürlich bietet auch TP-Link eine Software, mit der man sein Powerline-Netzwerk verwalten kann – tpPLC. Leider gibt es diese Software nur für Windows – in einer VM findet er keine Adapter, es muss ein natives Windows sein.
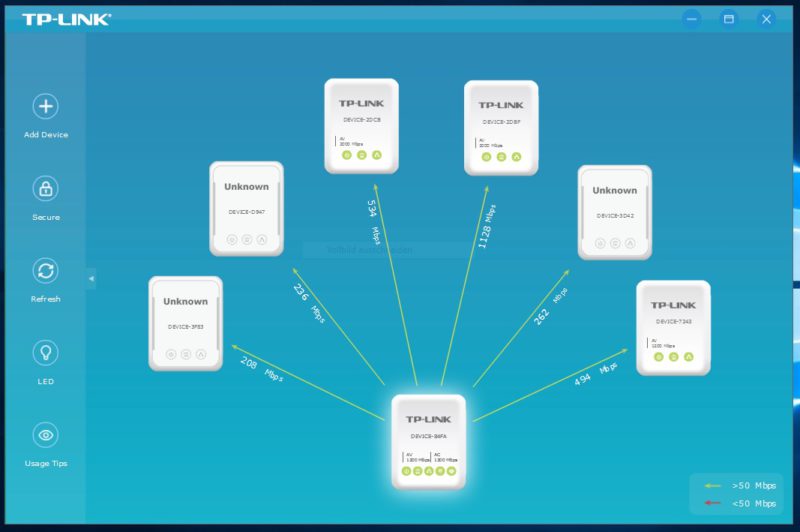
Über dieses Tool kann man bei den Powerline-Adaptern die LEDs abschalten, die Werkseinstellungen wiederherstellen und die Firmware updaten. Leider muss man die neue Firmware vorher händisch aus dem Internet laden, es gibt offensichtlich keine automatische Update-Suche.
Geschwindigkeit
Jetzt, eine der entscheidensten Fragen im Vergleich zu anderen dLAN-Adaptern, wie sind die Übertragungsgeschwindigkeiten im Vergleich.
Ich habe die Geschwindigkeit mit iperf (60 Sekunden) gemessen. Ich wohne in einer Mietswohnung (82m²) im 1. Stock, daher kann ich wenig über die verlegten Stromkabel und unterschiedlichen Phasen sagen.
TP-Link TL-PA9020P KIT AV2000 – Schlafzimmer <> Flur – 104,1 Mbit/s
Im Vergleich die von mir getesteten Powerline-Adapter mit der Herstellerangabe von 1200 MBit/s Test – TP-LINK TL-PA9020P KIT AV2000 Powerline-Netzwerkadapter weiterlesen