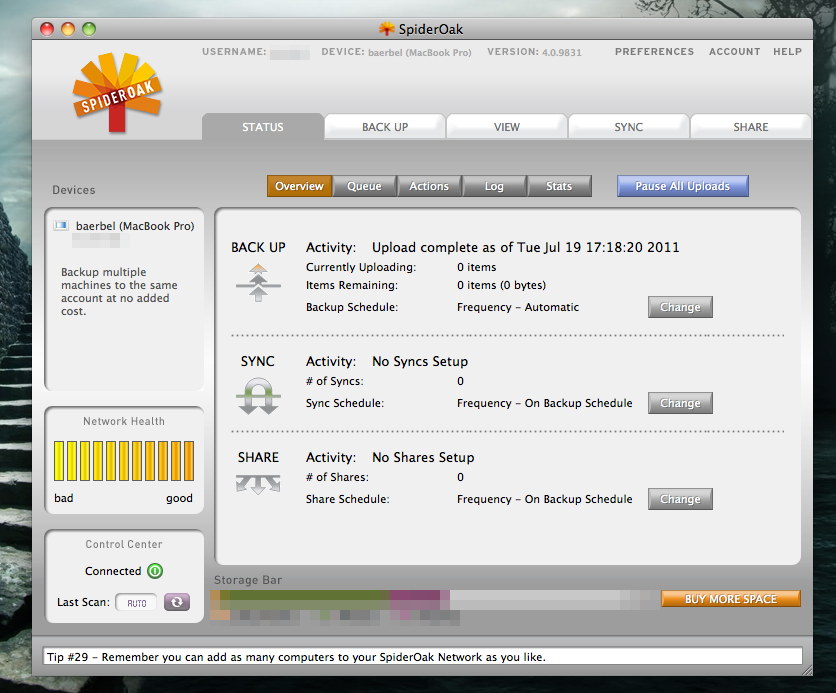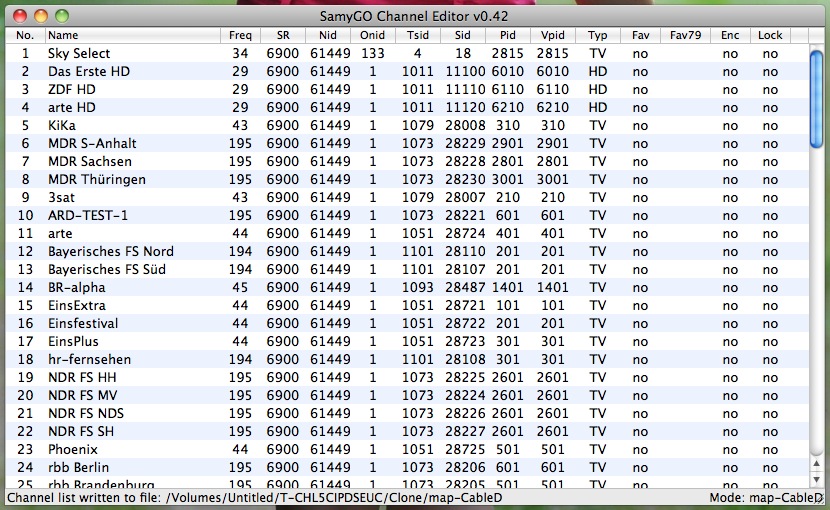In letzter Zeit habe ich viele Gedanken an mein bestehendes Online-Backup über JungleDisk und Amazon S3 verschwendet – so richtig war ich damit nie zufrieden, auch das man für den Dekstop-Client (JungleDisk) eine monatliche Gebühr berappen musste hat mir nicht gefallen. Aber eigentlich wollte ich, mit einer neuen Online-Backup-Lösung, bis zum Launch von Apple iCloud warten, um dann abschätzen zu können, wieviel GB Backup-Space dadurch wegfallen würden.
Aber dann kam ein toller ApfelBlog.ch Artikel, geschrieben von Vinschger, Spideroak: Backup- und Synchronisation mit clientseitiger Verschlüsselung. Der Artikel ist wirklich lesenswert und exzellent geschrieben, daher möchte ich nur ein paar Zitate einbauen und euch meine eigenen Erfahrungen mit der Backuplösung mitteilen.
Das Client-Programm für Spideroak ist für Mac, Windows und Linux erhältlich, weiters gibt es eine kostenlose iOS Version (iphone und iPad) und eine Android-Version um auf die Daten zugreifen zu können.
Bzgl. Verschlüsselung verspricht Spideroak wie gesagt eine clientseitige Verschlüsselung mit einer Kombination aus 2048 byte RSA und 256 bit AES. Der private Verschlüsselungskey verlässt den eigenen Computer niemals und ebenso werden sämtliche Daten bereits verschlüsselt bevor sie an den Server übertragen werden. Auf diesem Wege können sogar bei einem Hacker-Angriff auf den Spideroak-Server oder aber auch durch die Spideroak Mitarbeiter die Daten niemals entschlüsselt werden.
In den USA bietet Spideroak bereits eine 2-Wege Authentifizierung an, in Europa soll diese in Kürze folgen. Einige von Euch kennen ein solches Verfahren bereits von Facebook, wo es seit kurzem optional verfügbar ist.
Auf ApfelBlog.ch gibt es bis zum 30. Juli 2011 noch zwei 100 GB Spideroak-Jahreslizenzen zu gewinnen, also solltet ihr dort wirklich mal vorbei schauen. 🙄
Refererlink und Promocodes
Normalerweise bekommt ihr bei der Anmeldung nur 2GB kostenlosen Speicher SpiderOak – Online Backup mit clientseitiger Verschlüsselung – 3GB statt 2GB bei der Registrierung + 5GB Promotion Code weiterlesen