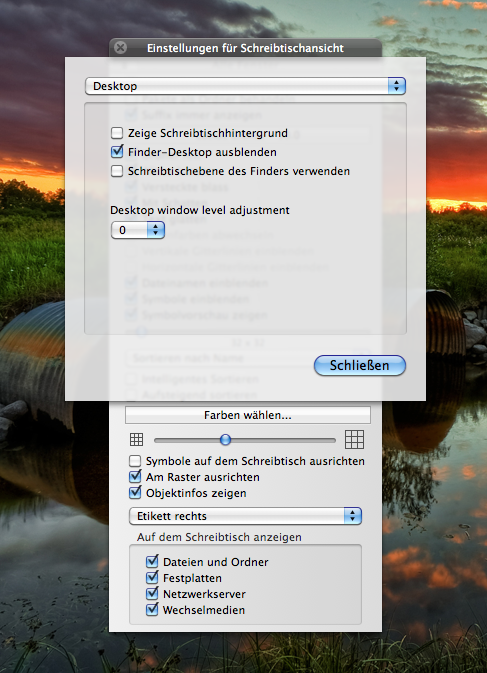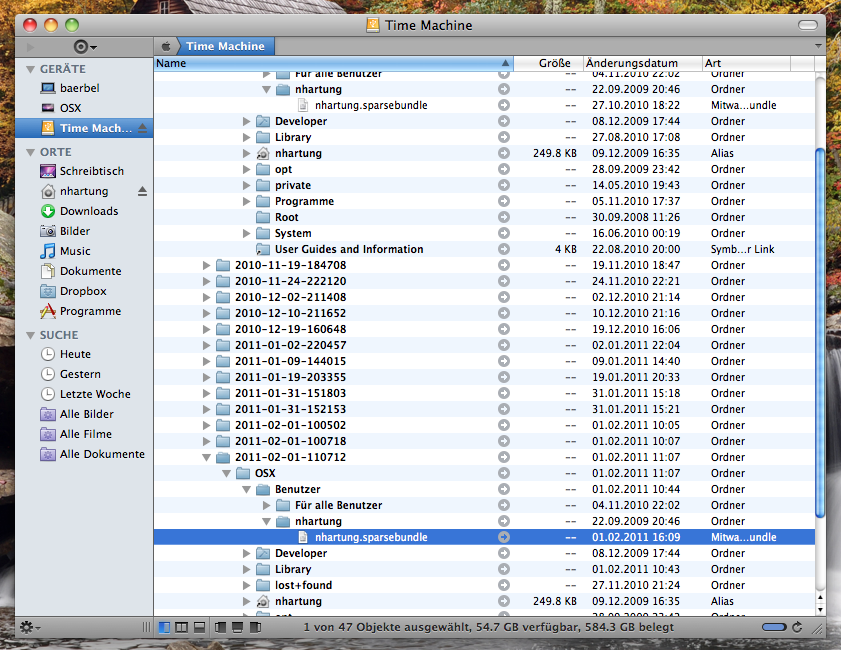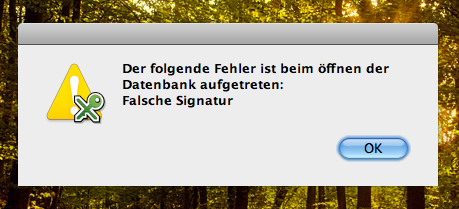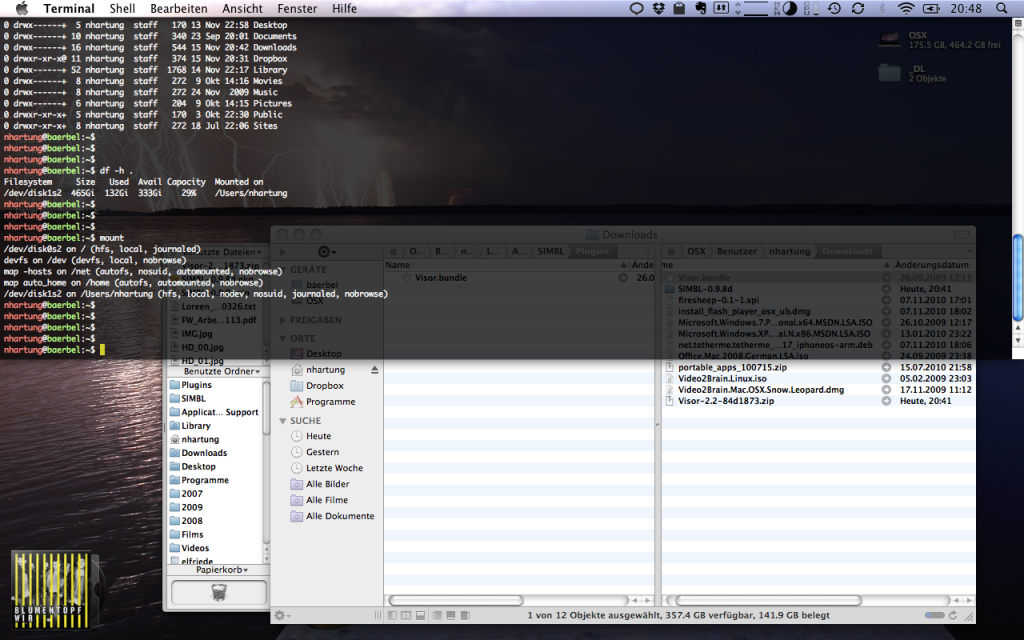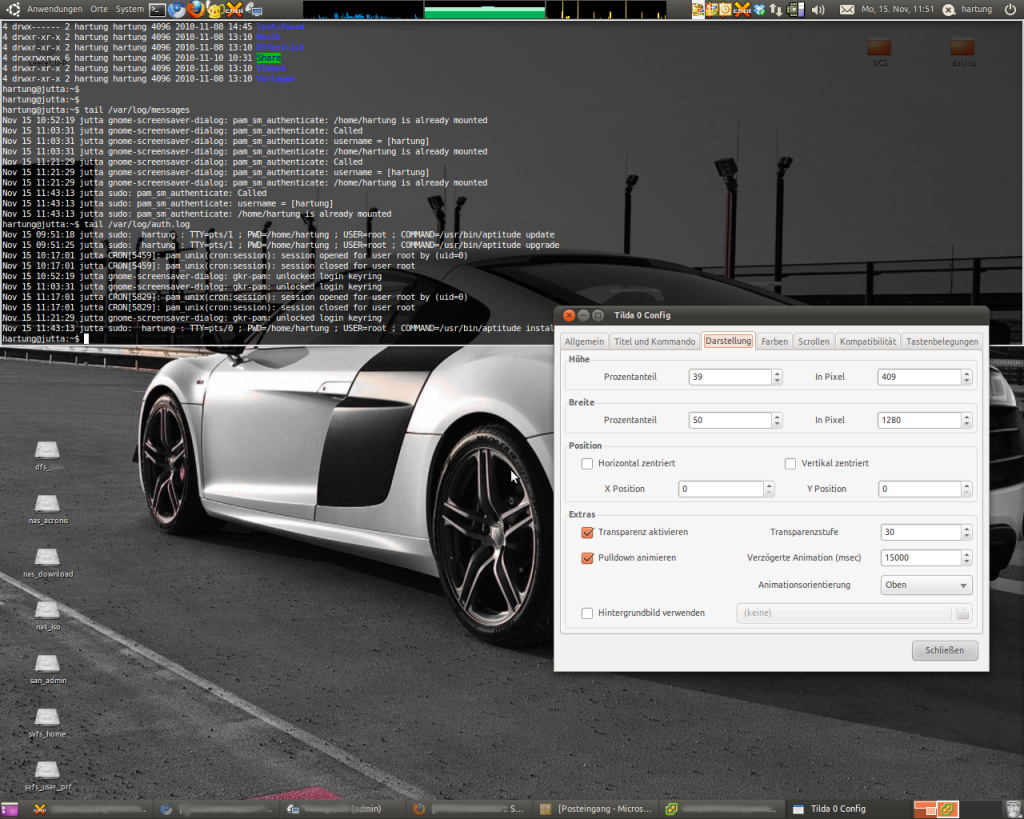Beim Bearbeiten der Bilder mit dem ExifTool (5 Digicams, unterschiedliche Zeiteinstellungen – Artikel) habe ich teilweise folgende Fehlermeldungen erhalten.
# exiftool -AllDates+=10:31:53 Bild123.JPG Error: [minor] MakerNotes offsets may be incorrect (fix or ignore?) - Bild123.JPG # exiftool -AllDates+=2136:0:0 Bild456.JPG Warning: [minor] Possibly incorrect maker notes offsets (fix by -274?) - Bild456.JPG Error: [minor] Bad MakerNotes directory - Bild456.JPG
Um diese Fehlermeldungen zu unterdrücken bzw. zu ignorieren, muss man den Befehlen zusätzlich die Option -m mitgeben.
Using -m will downgrade the minor error to a warning, allowing the file to be written, but some Makernote information may be lost when ignoring certain types of errors like this.
# exiftool -m -AllDates+=10:31:53 Bild123.JPG Warning: MakerNotes offsets may be incorrect (ignored) - Bild123.JPG # exiftool -m -AllDates+=2136:0:0 Bild456.JPG Warning: Deleted bad MakerNotes directory - Bild456.JPG
Links:
ubuntuusers.de – ExifTool
ExifTool – Aufnahmedatum mehrerer Bilder von unterschiedlichen Digicams korrigieren